If you’ve started working in EQ7 on your block design competition entry, you may have noticed that the AccuQuilt blocks are drawn at the same overall size as the corresponding die—so if you want to use shapes from a 6" × 12" die, say, it looks like your block has to be that size: if you change the dimensions of your block canvas in EQ, the shapes change too, which means they’re no longer cuttable using the the dies. It gets even trickier when you want to work with shapes from multiple dies to make a block, especially when the shapes come from dies that are different sizes.
But it can be done! This 12" block is proof of that. It uses shapes from the Go Daisy die (6" × 6") and the Go Feathers die (5" × 10"), and the shapes are all kept at their original, die-cuttable sizes.
Here’s how I was able to retain the original sizes and work with shapes from multiple dies in a single block. This is the easiest way I’ve found, but leave a comment if you have any other tricks!
- After adding the AccuQuilt die blocks you want to work with to your Sketchbook, open one of them on the Block Worktable (this one is the full Daisy block). Make sure your Precision Bar is showing (turn it on or off in the View menu). Select all the shapes shown in the Applique tab with the Pick tool (hit Ctrl+A to select them all automatically), and note the dimensions shown in the Precision Bar:
- Deselect the shapes by clicking elsewhere on the worktable. The Precision Bar will now show the size of the block itself:
Since the Daisy die measures (nominally) 6" × 6", that’s the size this block was drawn at. Change the numbers in the Block Width and Block Height fields to the size you want your actual block to be—for this example, a 12" × 12" block. The shapes will stretch to match the new proportions:
As a result, the block looks exactly the same at this point—only the ruler and Precision Bar show that it’s been scaled up to 12". But we want to use shapes we can actually cut with the die, so they have to be changed back to the size they were in the 6" block. - Select all the shapes again.
The dimensions now shown in the Precision Bar aren’t significant. Replace them with those you noted in Step 1, and you’ll get this:
The shapes are now back to the size at which they were originally drawn—that is, the size the die will actually cut. Save this block to the Sketchbook. If you want to design a block using shapes from just this one die, you can go ahead with your design at this point. But if you want to add shapes from other dies… - View the Sketchbook and edit the block with the shape you want to add. I only needed the teardrop shape from the Feathers die, so that’s the block I used. Again note the dimensions of the shape(s):
Then copy the shape to the clipboard, using the toolbar button or Ctrl+C. - View the Sketchbook again and edit the block you saved in Step 3. Then paste the shape from the clipboard (toolbar or Ctrl+V). It will be selected when you paste it, showing that its dimensions have changed to suit the proportions of the new block:
But again, this isn’t the shape’s size on the actual die. - Change the shape dimensions to those you recorded in Step 4:
Now the shape is scaled appropriately, and you can move, rotate, flip, and otherwise rearrange the shapes with confidence that the die cutter will still work—as long as you don’t resize the shapes, of course.
By the way, this method will work for any EQ blocks, not just those based on AccuQuilt dies—pull shapes from the Block Library blocks into your own designs, or vice versa.





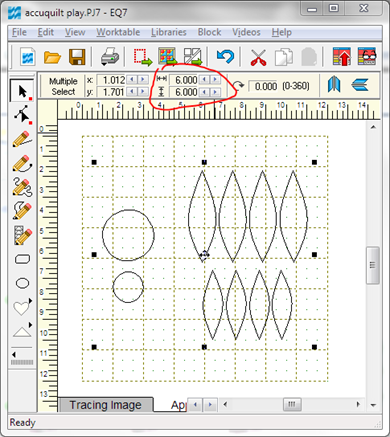




4 comments:
That's a great tutorial, Kevin. However, several of us have been having trouble with this lately. I think it has to do with those of us who installed Build 2. (Did you?) On most blocks, when I check the size of a patch the vertical size usually comes up as 2.500, regardless of what patch I am selecting. I think it has been mentioned a couple of times on the Info-EQ list. I don't want to re-install EQ7 (Build 1) because of the new image functions added, but for a challenge like this one it is impossible to resize the patches accurately. I guess it's something to bring up directly with Tech Support.
Thanks for stopping by, Angie. I'm not sure what could be going wrong--I just confirmed that I do have Build 2 installed, and I haven't encountered the issue you describe. I hope Tech Support can help--it sounds frustrating!
What a GREAT tutorial! Thank you.
Thank you for the great EQ7 tutorial - I found it helpful and informative!
Post a Comment